Siga as 22 ilustrações abaixo para aprender como inserir o sumário automático no MS Word passo a passo!
1° passo
Para construir o sumário aplicaremos “Estilos” aos capítulos e subcapítulos do documento. Na aba Página inicial clique na parte inferior direita do quadro Estilos.
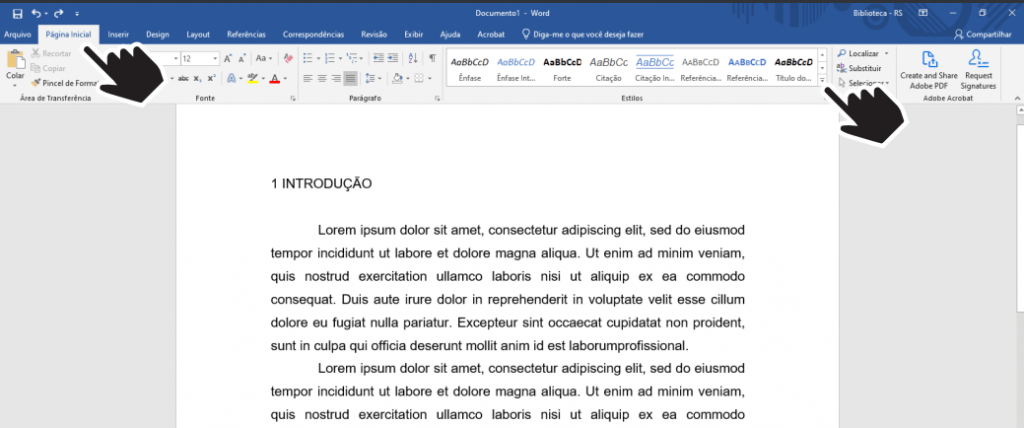
2° passo
Selecione o estilo Título 1, clique com o botão direito do mouse 2 e clique em Modificar.
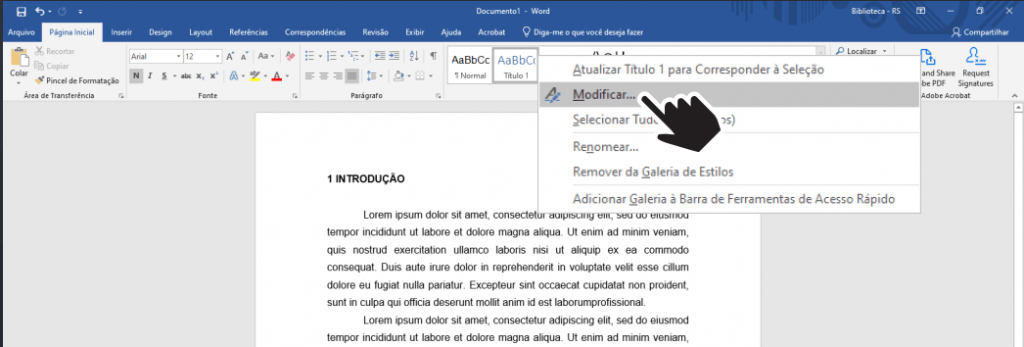
3° passo
Clique no ícone “Alinhar a esquerda ”, em Formatar e Fonte.
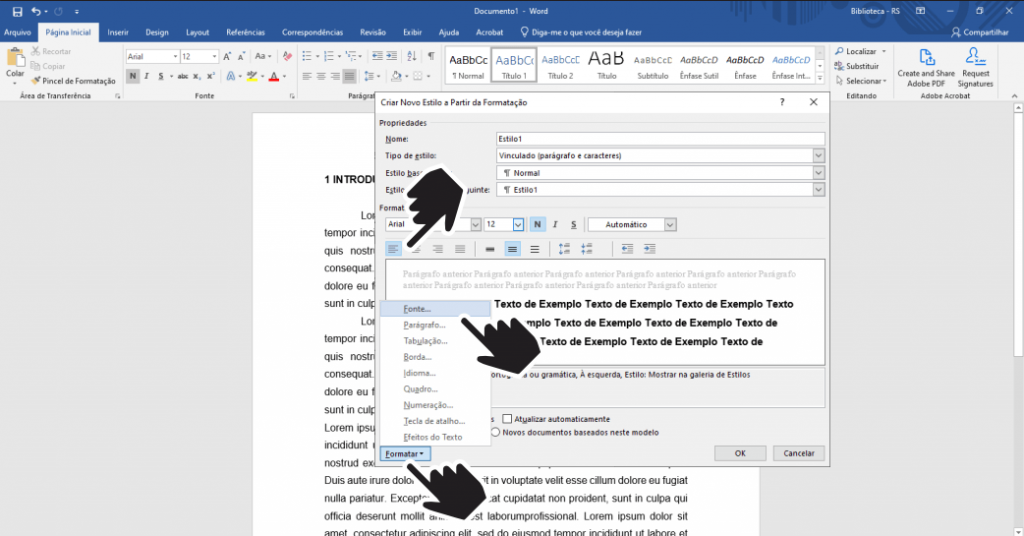
4° passo
Escolha a mesma fonte utilizada no seu trabalho, negrito, tamanho 12, clique em Todas em maiúsculas, após em OK e OK.
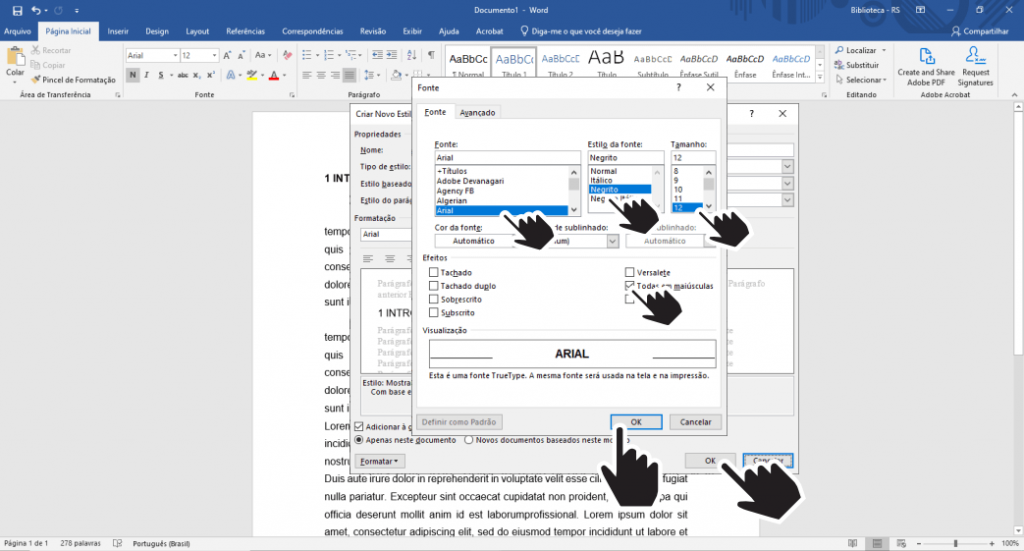
5° passo
Clique em Formatar e Parágrafo.
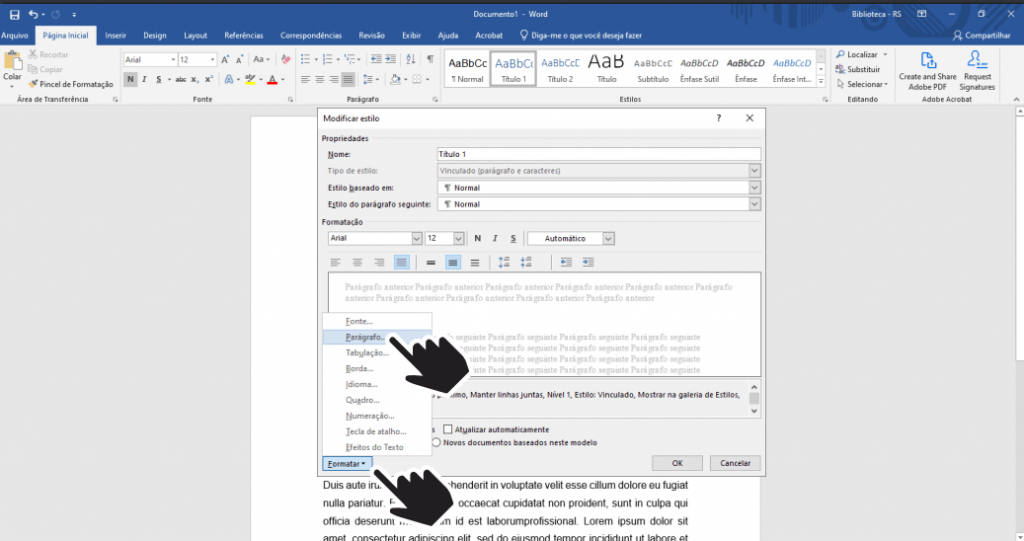
6° passo
Altere o Recuo: Esquerda e Direita para 0 cm e o Especial para Nenhum. Altere o Espaçamento: Antes e Depois para 0 pt e o Espaçamento entre linhas para 1,5 linhas. Clique em OK.
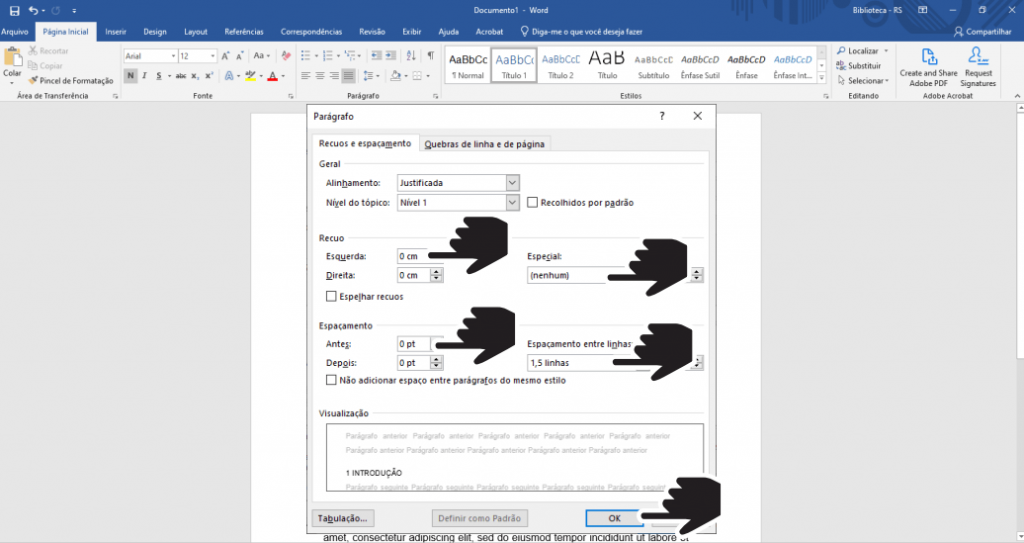
7° passo
Agora selecione no texto do trabalho todos os títulos dos capítulos primários (ex.: 1 INTRODUÇÃO / 2 PLANO DE MARKETING…) em seguida clique no estilo Título 1.
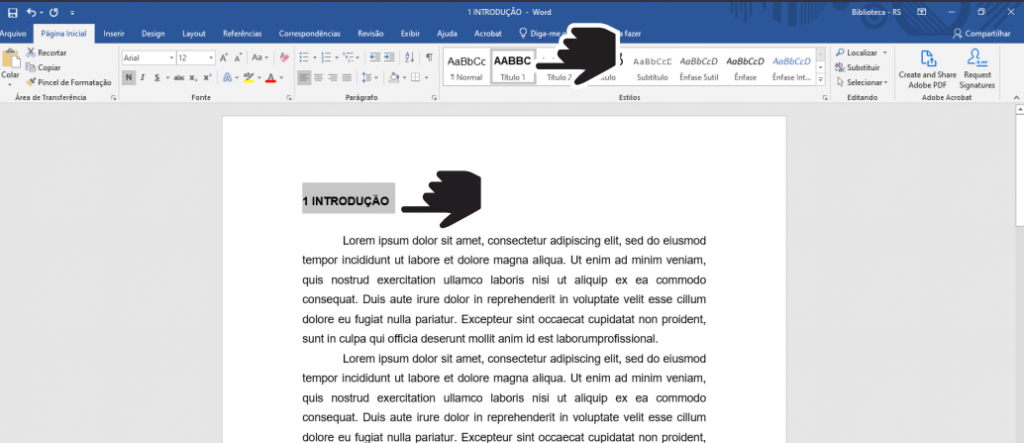
8° passo
Clique no menu Lista de Vários Níveis e selecione a opção indicada (está marcada em cinza). Dessa forma, a numeração progressiva dos capítulos aparecerá automaticamente.
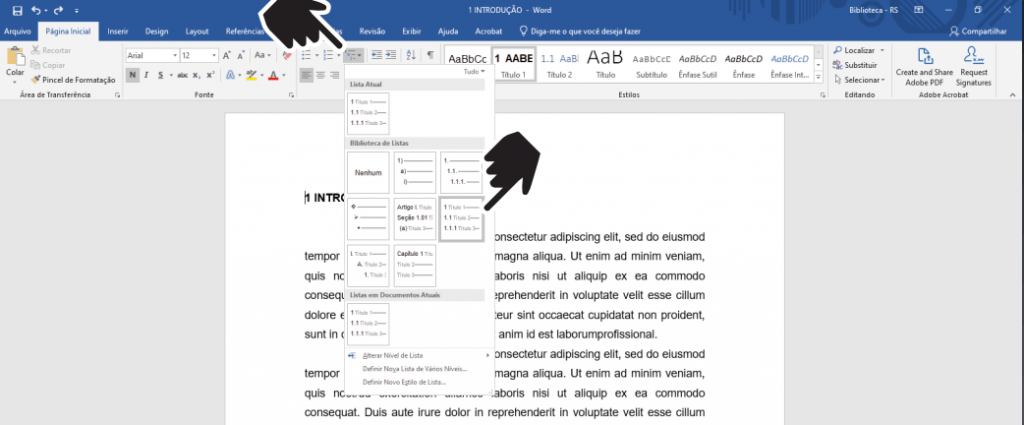
9° passo
Repita esse processo criando os estilos 1, 2, 3 e 4 para os subcapítulos, se necessário. A formatação deve seguir o exemplo mostrado abaixo.
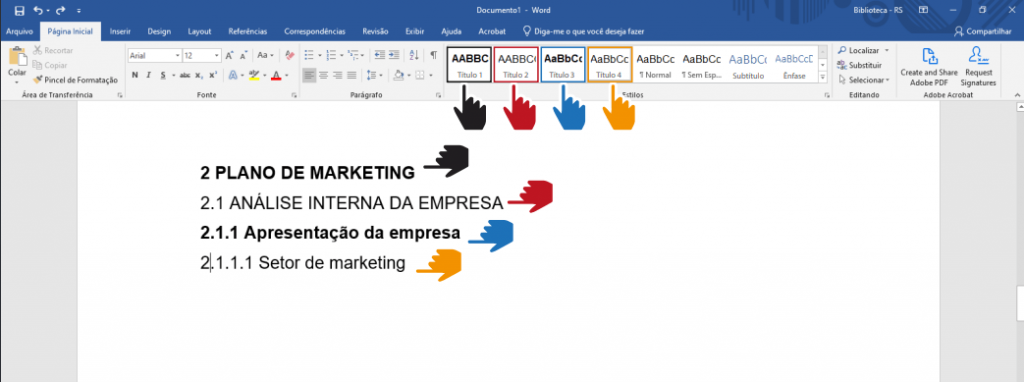
10° passo
Faça um quinto estilo em caixa alta, negrito tamanho 12 e centralizado. Selecione e aplique nos capítulos não numerados: Referências, glossário, anexos e apêndices.
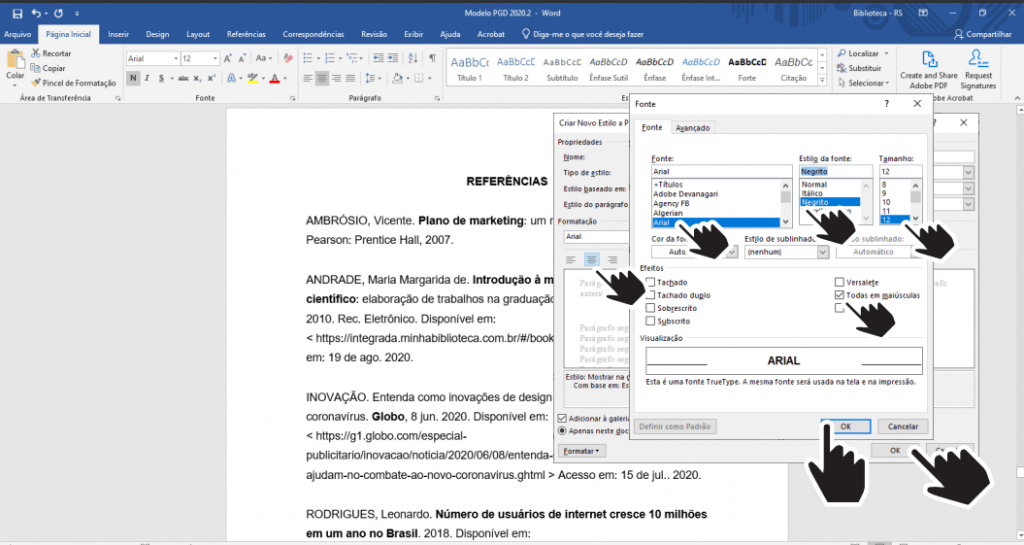
11° passo
Clique na página e local onde irá inserir o sumário, clique na aba Referências; Sumário e Personalizar sumário.
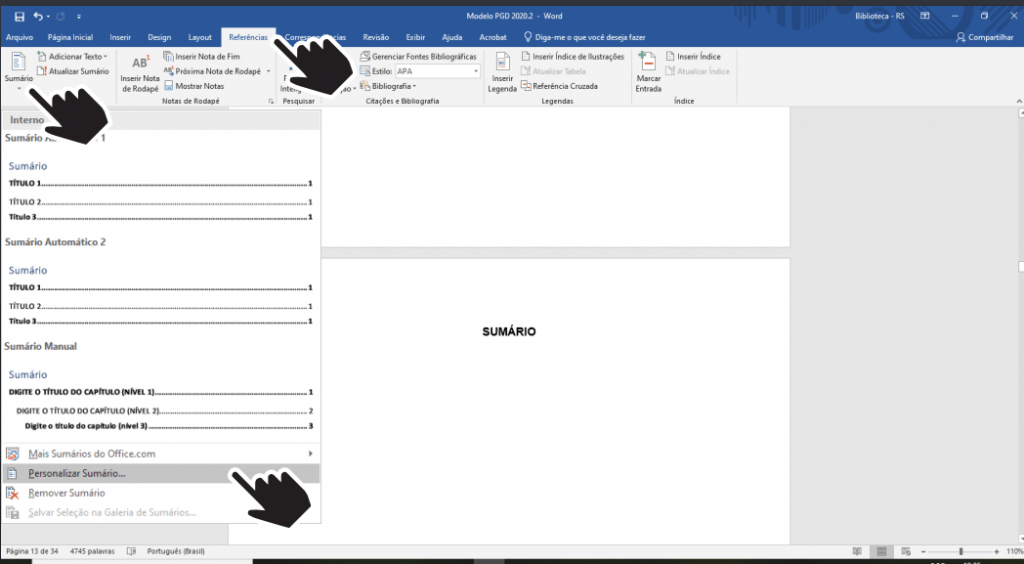
12° passo
Clique em Modificar; Sumário 1 e Modificar.
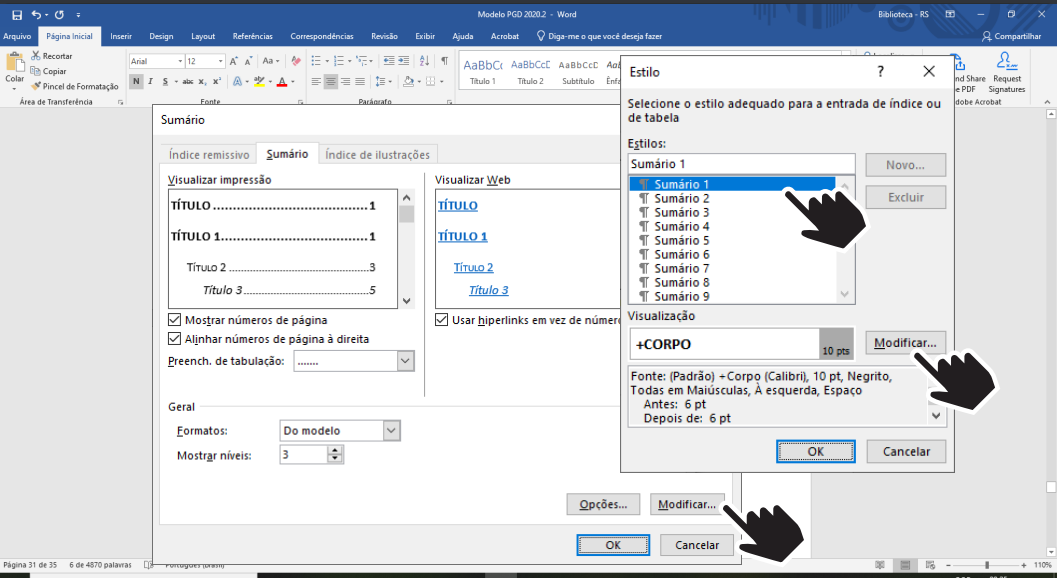
13° passo
Clique em Estilo baseado em: e escolha Título 1.
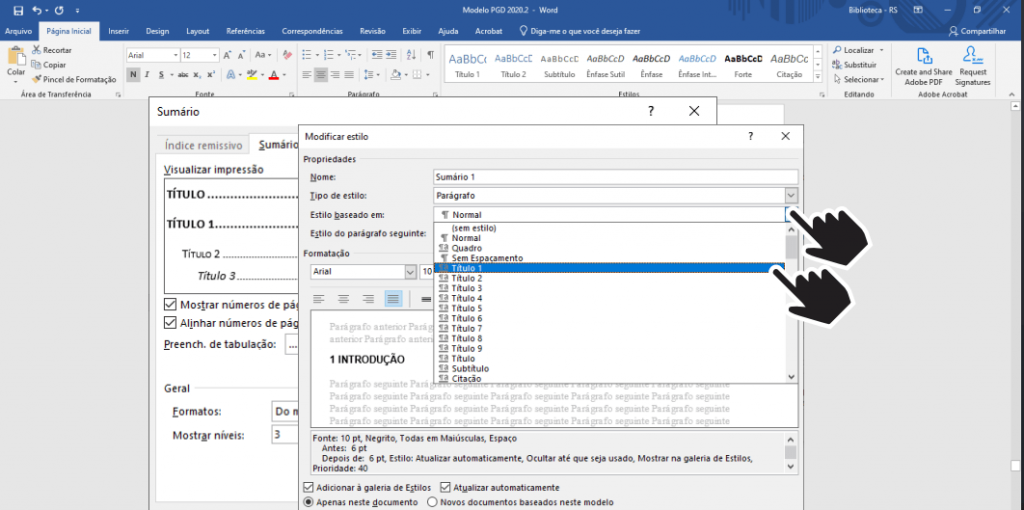
14° passo
Formate de acordo com o Título 1, Fonte: a mesma do texto do seu trabalho, negrito, tamanho 12 e clique em Todas em maiúsculas e alinhe a esquerda. Clique em OK e OK.
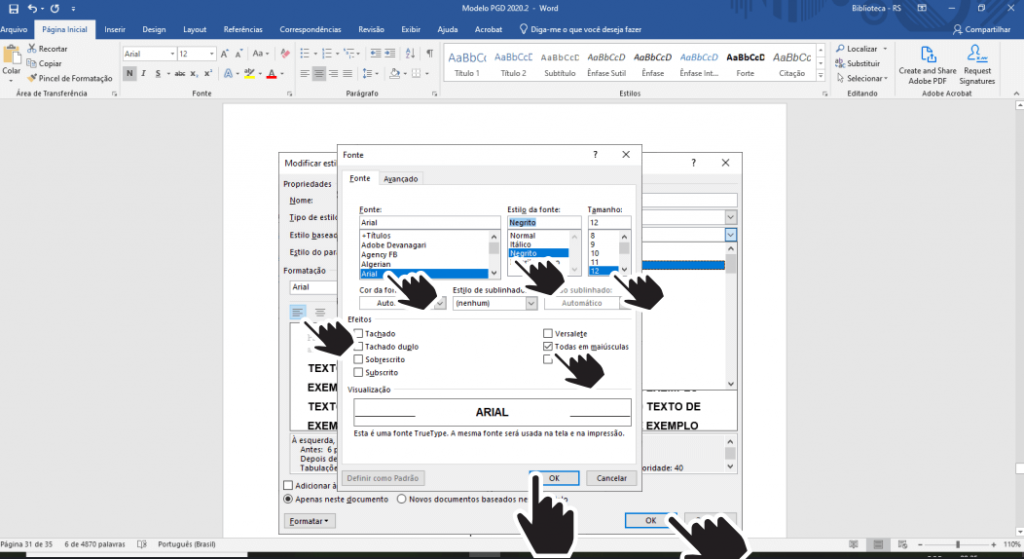
15° passo
Faça o mesmo para os outros estilos, Sumário 2, Título 2 formatando de acordo com o estilo e assim sucessivamente. Lembre-se de alinhar a esquerda o Título 5 que está centralizado.
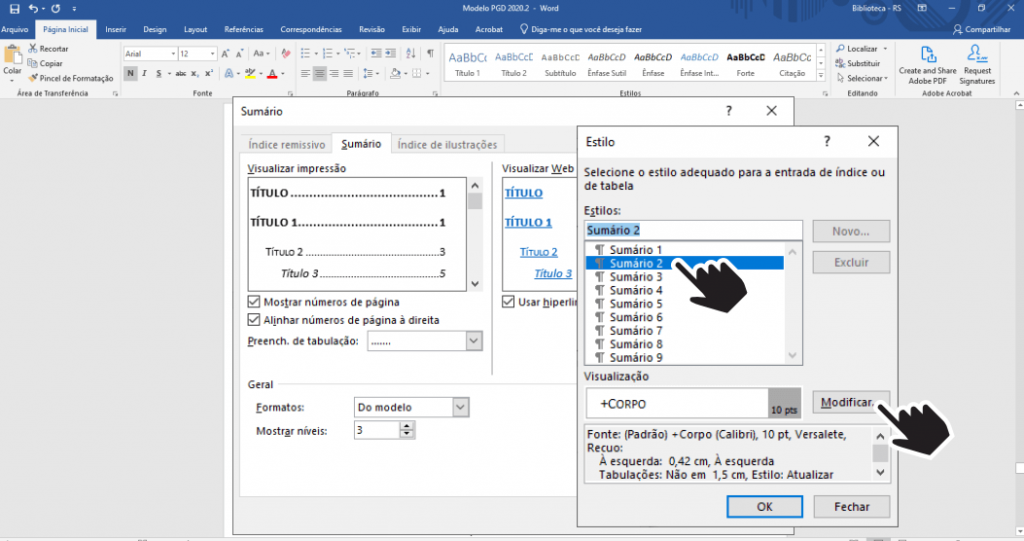
16° passo
Selecione as caixinhas conforme a imagem abaixo, Formatos: Do modelo; Mostrar níveis: 5. Após clique em Opções.
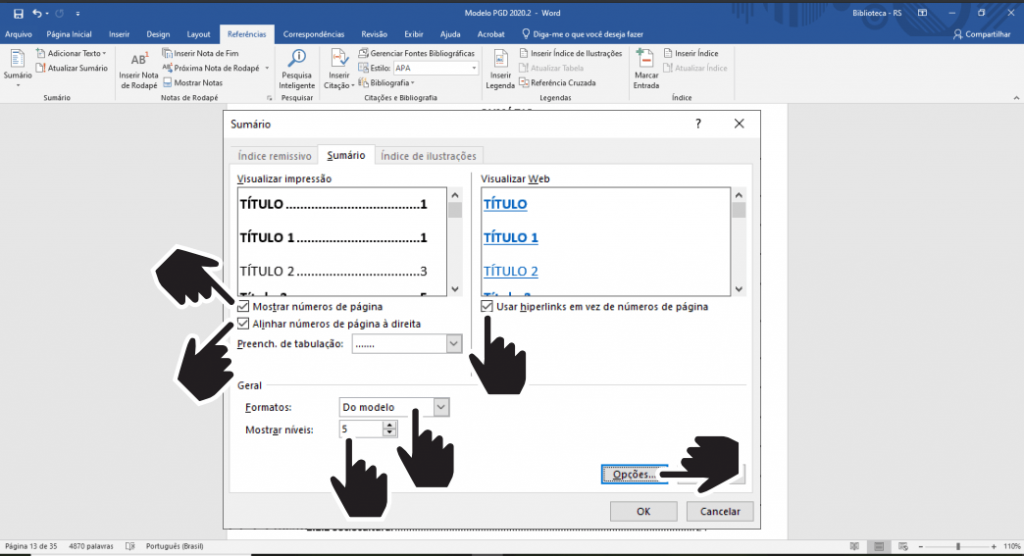
17° passo
Numere os estilos, sendo 1 para Título 1, 2 para Título2 e assim sucessivamente até o Título 5. Clique em OK e OK.

18° passo
O Sumário será criado.
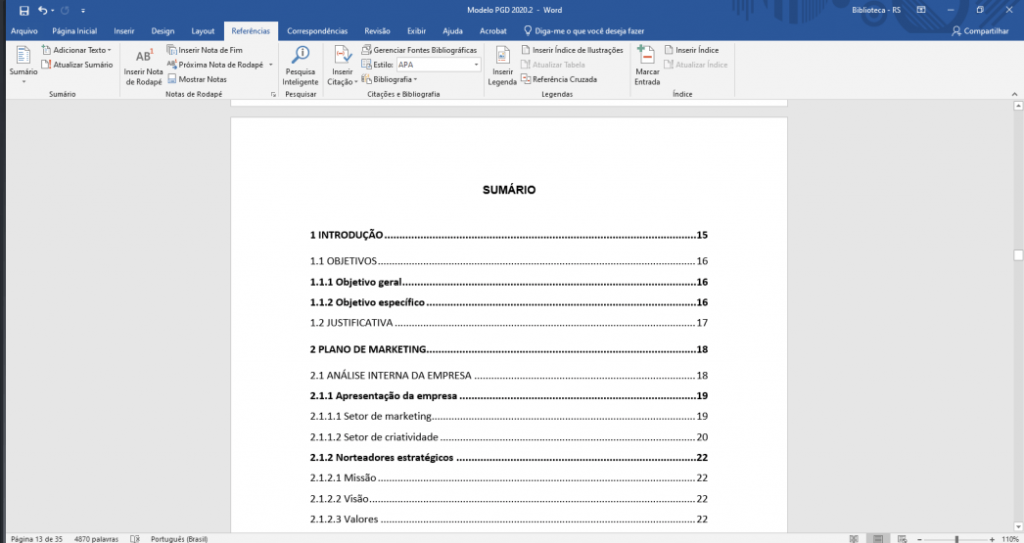
19° passo
Para estar de acordo com as Normas ABNT, Selecione com o mouse a numerção e os pontilhados que estão em negrito e clique no ícone “N” para deselecionar o negrito.
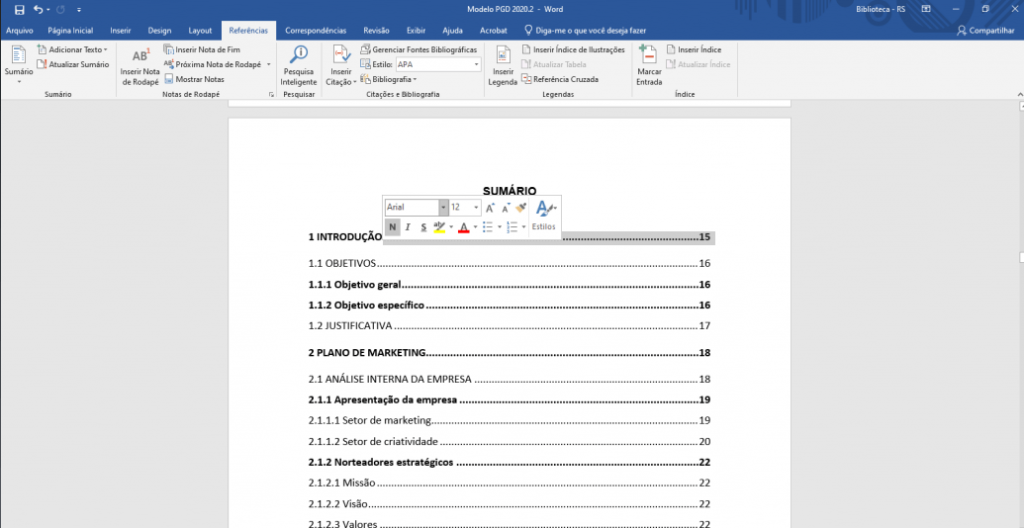
20° passo
Repita o processo até o sumário ficará no formato da imagem abaixo.
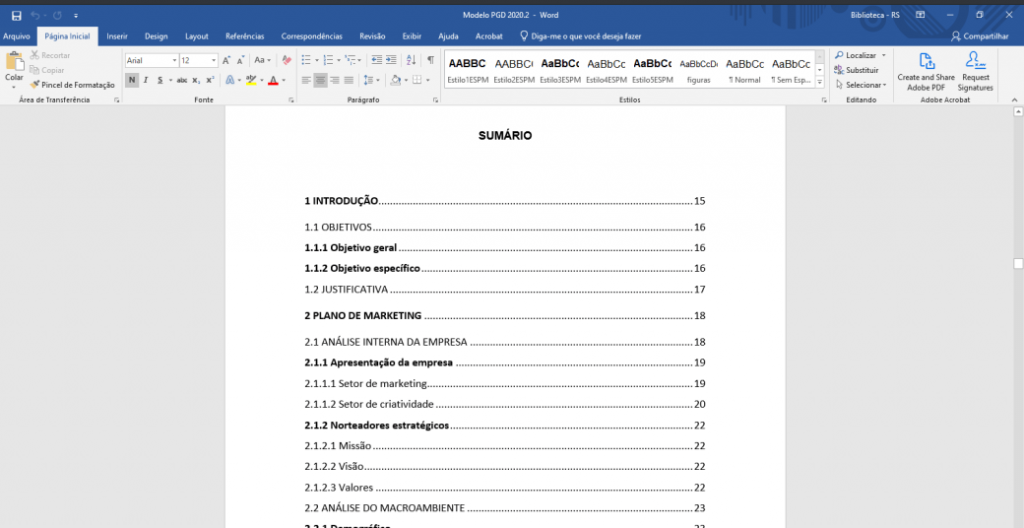
21° passo
Caso necessite atualizar as informações do sumário, basta clicar com o botão direito do mouse em cima do mesmo e clicar em Atualizar campo.
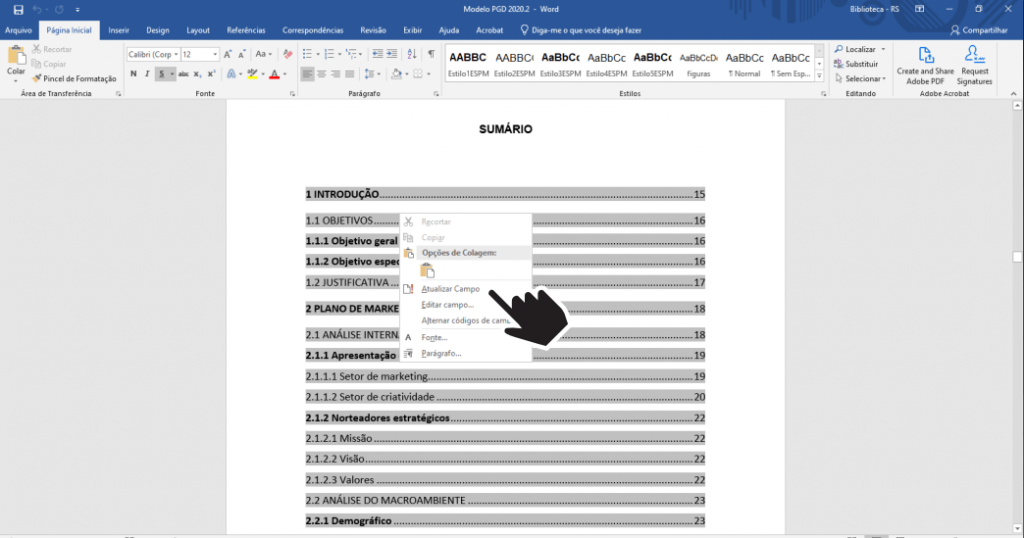
22° passo
Selecione Atualizar o índice inteiro e clique em OK. O Sumário será atualizado automaticamente.
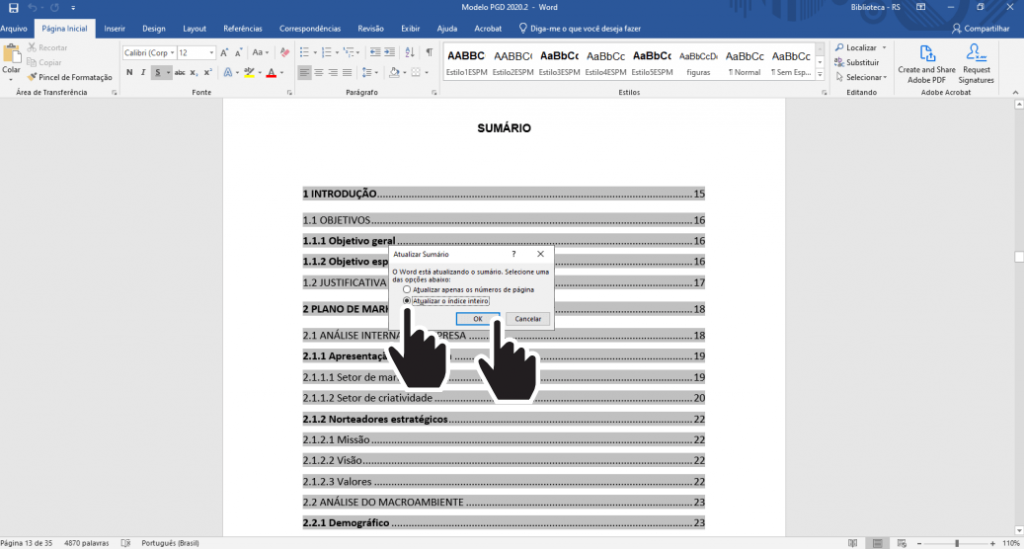
Bom! Agora já aprendeu como inserir sumário automático no word. Se encontrou algum erro no tutorial acima ou tiver dúvida, favor deixe comentário.



![[Biologia] Por que todas as células do nosso corpo contêm DNA?](https://www.normasabnt.org/wp-content/uploads/Nem-todas-as-celulas-do-corpo-humano-contem-DNA.jpg)

![[Física] O tempo passa mais rápido no topo de um prédio do que na base?](https://www.normasabnt.org/wp-content/uploads/espaco-e-tempo.jpg)
![[Refração] Como um objeto transparente pode ser visível ao mesmo tempo?](https://www.normasabnt.org/wp-content/uploads/Refracao-1.jpg)
Deixe um comentário